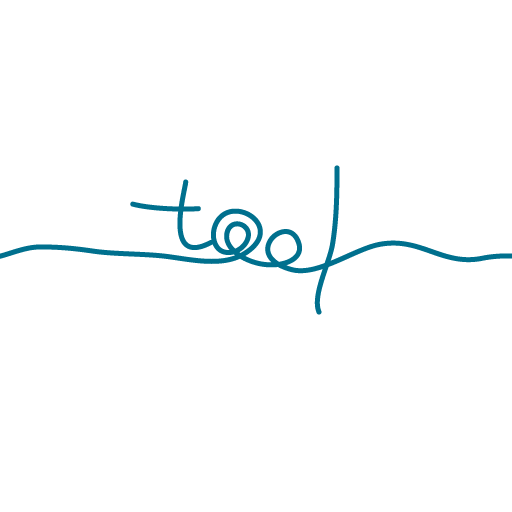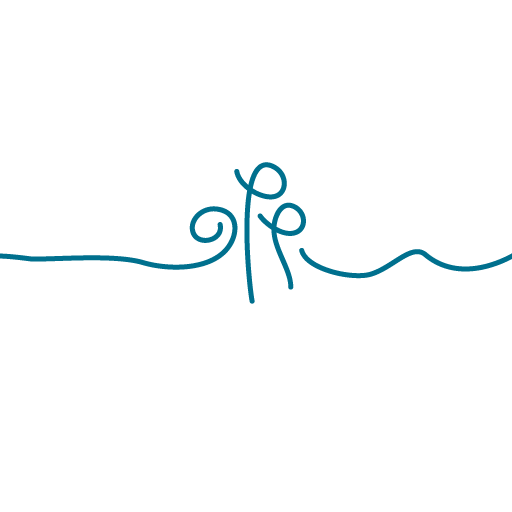Androidアプリの対象APIレベルを最新にする手順
2024/07/26 2024/08/02
Google Play に送信するアプリは、
「ユーザーに安全で保護されたエクスペリエンスを提供するため、すべてのアプリについて対象 API レベル要件に準拠することを義務付けています」
とあるように、最新のAndroidリリースから1年以内のAPI レベルを対象としなければなりません。
最新のAPIレベルに対応していない場合はアプリ更新もできません。
このブログを書いている時点では、2024年8月31日までに Android14 APIレベル34 を対象にする必要があります。
今後も随時、APIレベルの対応はしなくてはいけないと思うので、備忘録メモとして残します。
なお、この記事は、Flutterで作成しているアプリを最新APIレベルに対応させるためだけの手順をまとめたものです。
(PR)
目次
- build.gradle の変更
- pubspec.yaml の変更
- Android Studio を使って aab ファイルを書き出す
- Google Console での aabファイルのアップロードと審査に送信
- 審査が完了してアップデートが公開されるまでの時間
1. build.gradle の変更
(プロジェクト) / Android / app / build.gradle
このファイルの中の2つの値を 33 -> 34 に変更する。
(2024年8月末までに 33 -> 34 にする必要がある)
compileSdkVersion 34
defaultConfig {
targetSdkVersion 34
2. pubspec.yaml の変更
version: 1.0.1+3 -> version: 1.0.2+4
バージョンネームやバージョンコードについて詳細に知りたい場合は、
-> Androidアプリのバージョンコードはこうつける
をご覧ください
3. Android Studio を使って aab ファイルを書き出す
VSCodeの場合はエクスプローラから > android を右クリック
[Open in Android Studio]
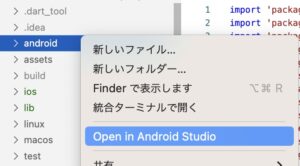
メニュー
[Build]
[Generate Signed App Bundle / APK…] をクリック
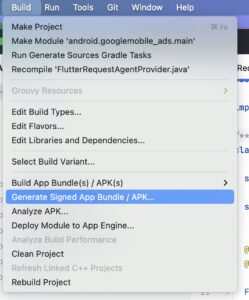
[Android App Bundle] が選択されているのを確認して
-> [Next]
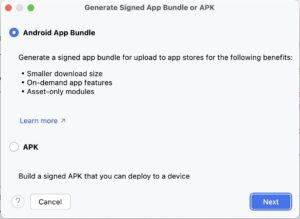
[Key store password] と [Key password] 欄にパスワードを入力
-> [Next]
Destination Folder: はaabファイルが書き出される場所
[release] が選択されているのを確認して
-> [Finish]
デフォルトの状態であれば下記フォルダに書き出されるはず
(プロジェクト)/android/app/release/app-release.aab
(PR)
補足
Android Studio を開く際に Android Gradle plugin のバージョンのアップグレードをおすすめされたときは、Assistantに従った方がよいかもしれません。
表示されるメッセージ(例):
Project update recommended
Android Gradle plugin version x.x.x has an upgrade available.
Start the AGP Upgrade Assistant to update this project’s AGP version.
-> [Start AGP Upgrade Assistant] をクリック
もし、使用している Android Studio のバージョンがすでに古く、新しい安定版がリリースされているのなら、最新版をインストールしてから書き出すことも検討したほうが、細かいエラー対応をしなくてすむ可能性が高いです。
下記ページから最新版を確認してみましょう。
-> Android Studio のダウンロードページ
M1 , M2 , M3 Macの方は(64ビット、ARM)版です。
4. Google Console での aabファイルのアップロードと審査に送信
Google Console にログイン後、対応したいアプリをクリック
[製品版] をクリック
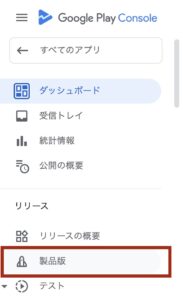
([リリースの概要] -> [リリースダッシュボード]などをクリックしてもOK)
右上 [新しいリリースを作成] をクリック

ページに表示される App Bundle のアップロードエリアに 3. で書き出した
app-release.aab ファイルをドロップする
リリースノートを記入する
同じようなリリースでよければ「以前のリリースからコピー」というリンクも便利
デバックシンボルをアップロードする
手順は -> デバッグシンボルがないという警告が出たのでアップロードする
を参照
右下 [次へ] をクリック
製品版のリリースの作成
リリースの準備が完了しました
という画面が表示されるので、一通り確認の上 [保存]
[公開の概要] に移動しますか?
というダイアログが出るので [概要に移動] をクリックすると下記画面となる
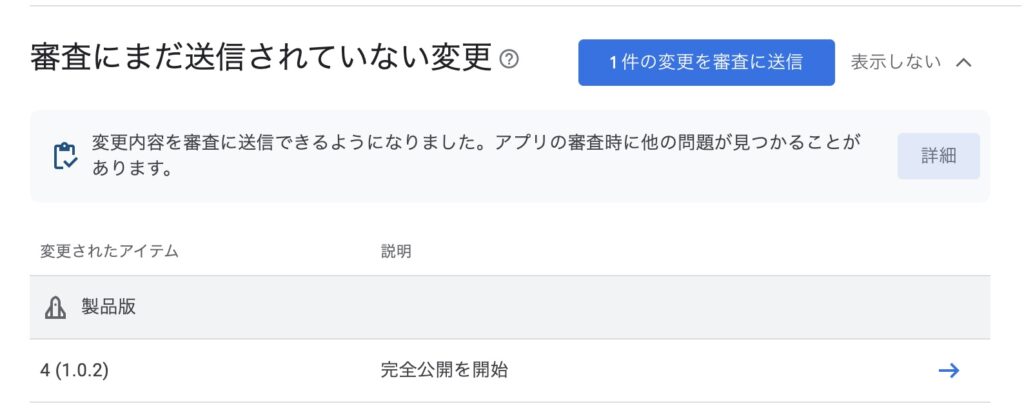
[1件の変更を審査に送信] をクリック
ダイアログが出るので
[変更を審査に送信] をクリック
アプリのアップデート状況が [審査中] となり手続きは以上で完了
(PR)
5. 審査が完了してアップデートが公開されるまでの時間
今回の対象アプリについて
[変更を審査に送信] した時間は 14:45
[最新のアプリ アップデートが公開されました] メッセージを受信したのは、同じ日の 16:57
対象apiを変更しただけですので、そこまで時間は不要のようです。
ご参考までに。