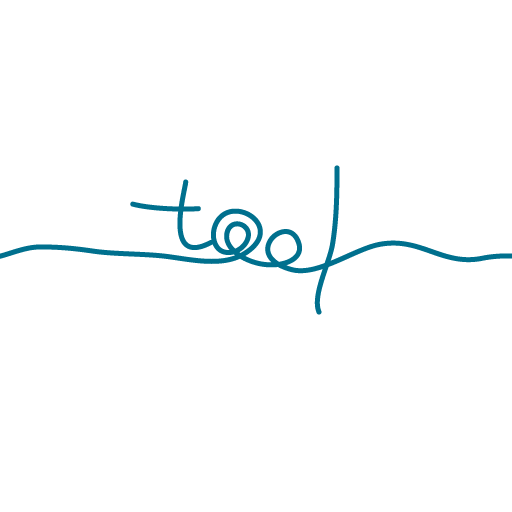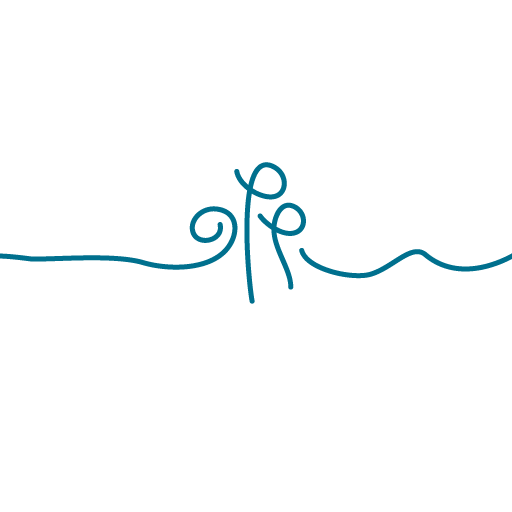Play Console アプリの内部テストを行う – Androidアプリ開発(6)
2023/02/20 2025/04/09
Androidアプリ開発の6回目です。
Google Play Console にて内部テストを行う手順を確認していきましょう。
一連の開発手順の流れはこちらから -> Androidアプリ開発の公開手順
目次
1. テストって必要?
前回の記事で、aabファイルを作成できました。
今回はそのファイルを使ってテストする方法です。
まずアップロードするのかな?
という気持ちがあると思いますが、まずはテストするための準備から。
アップロードするのは、3-2 リリースを作成 のところになります。
テストをすることの利点は、安定性、パフォーマンス、ユーザー補助の問題、セキュリティの脆弱性、プライバシーに関する懸念など、問題を公開前に検出して修正できることです。
テストを行うと、一定時間後に [リリース前レポート] を見ることができるようになります。
いくつかの異なるバージョンの Android を搭載したデバイスでチェックした結果として、アプリの問題を検出してくれます。
ここに出てきた問題を修正対応できます。
ということで、テストの準備を行っていきましょう。
2. テストの種類
テストにはいくつか用意されています。主なものを説明します。
オープンテスト
オープンテスト版リリースを作成しテスターにアプリを公開できます。誰でも参加OKです。
有料アプリの場合、テスターはアプリを購入する必要があります。
リリースからテスターが利用できるようになるには審査が完了する必要があります。
最大で数時間かかります。
クローズドテスト
テスターグループでアプリのプレリリース版をテストできます。
有料アプリの場合、テスターはアプリを購入する必要があります。
リリースからテスターが利用できるようになるには審査が完了する必要があります。
最大で数時間かかります。
内部テスト
内部テスト版リリースを作成し、1人〜最大100人の内部テスターにアプリを公開できます。
前もって登録したテスターのみがGoogle Playストアからアプリをインストールできます。
有料アプリであっても無料でインストールできます。
リリースすると審査中にはなりますが、ほぼ待つことなくテスターはGoogle Playストアからアプリをインストールできます。
私のおすすめは手っ取り早くチェックを行える(と思う)「内部テスト」です。
では [内部テスト] をクリックしてはじめましょう。
(PR)
3. 内部テストをしよう
3-1. テスターを設定する
[テスター数] タブをクリック
ページ中央付近の [メーリング リストの作成] をクリック
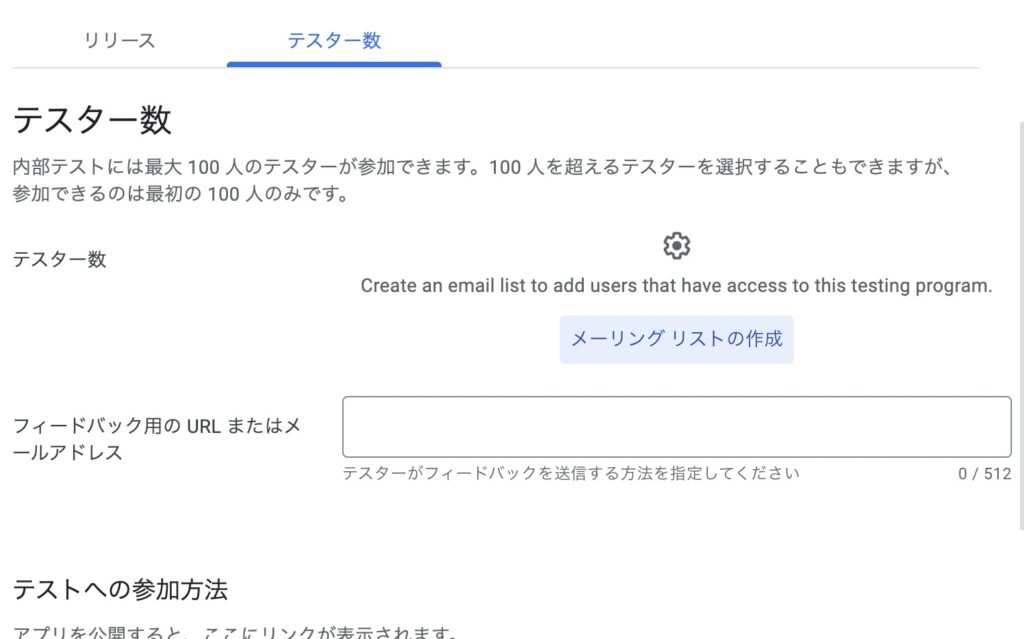
[リスト名] を入力 自分がわかりやすいものでOK
[メールアドレスを追加] 欄にテスターに利用したいメールアドレスを入力
[Enter] キーを押す
-> [メールアドレスを追加しました] 欄に追加されます。
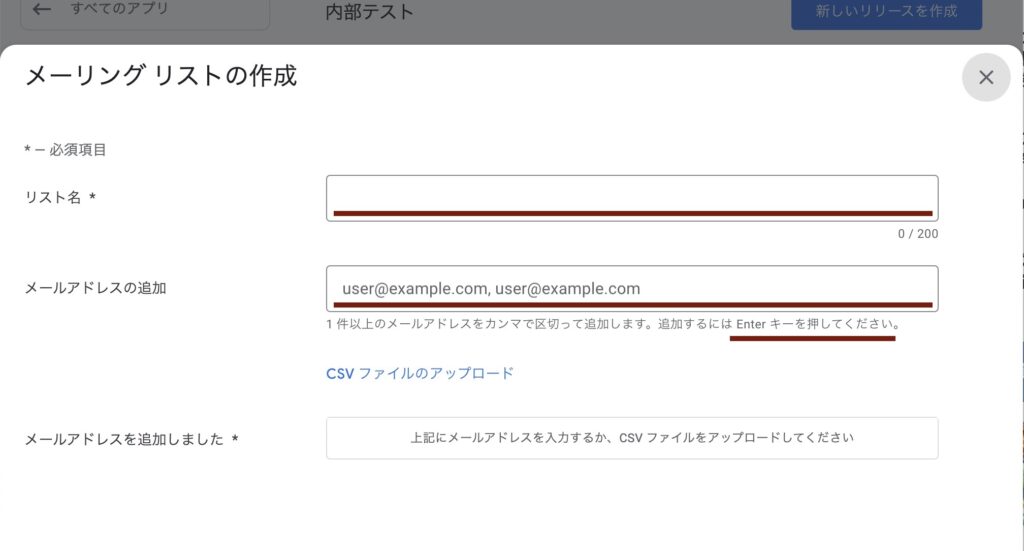
メールアドレスを入力し終わったら、右下の [変更を保存] をクリック
ダイアログが表示されるので [作成] をクリック
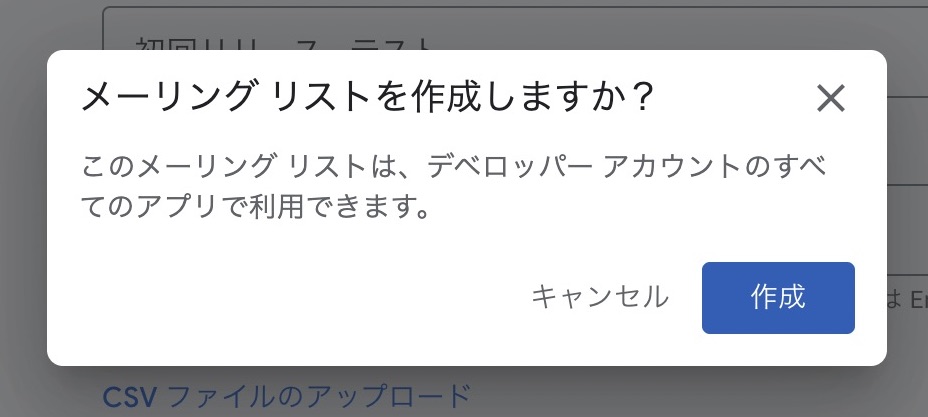
[フィードバック用のメールアドレス] も記入して、右下の [変更を保存] をクリックしたら完了です。

3-2. リリースを作成
[リリース] タブをクリックします。
画面右上の [新しいリリースを作成] をクリック
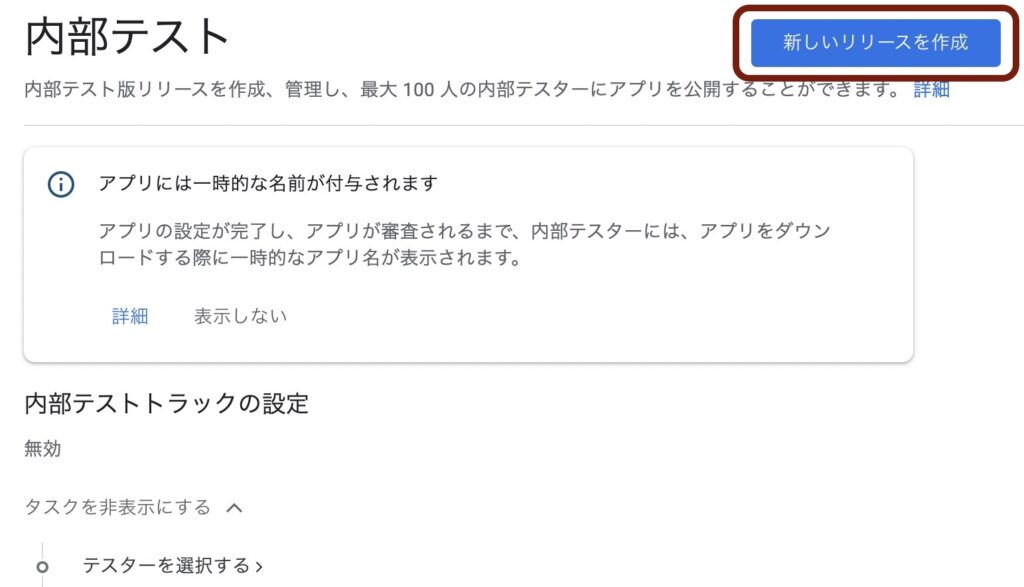
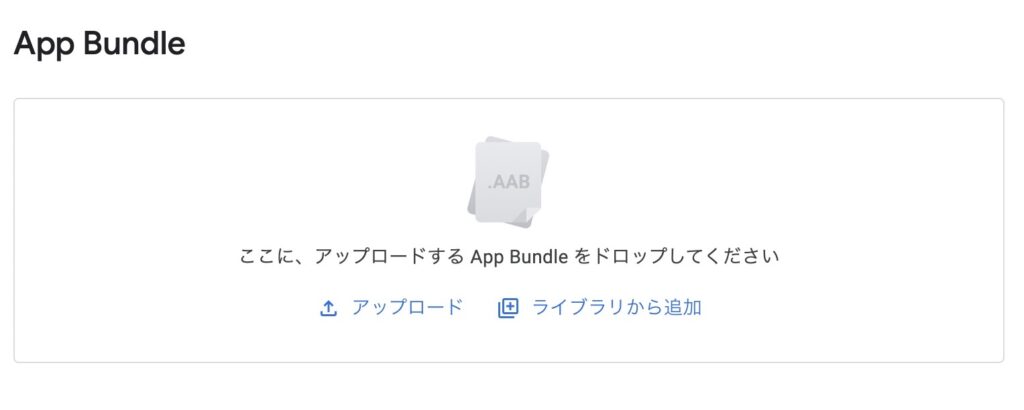
前回作成した [xxx.aabファイル] をドロップします。
画面下にスクロールし [リリース名] , [リリースノート] を入力します。
リリースノートは、英語と日本語それぞれ記入してください。
アプリの設定で、翻訳を利用(日本語と英語で公開する)する方法は -> こちらの記事で紹介しています。忘れてしまった方はもう一度どうぞ。
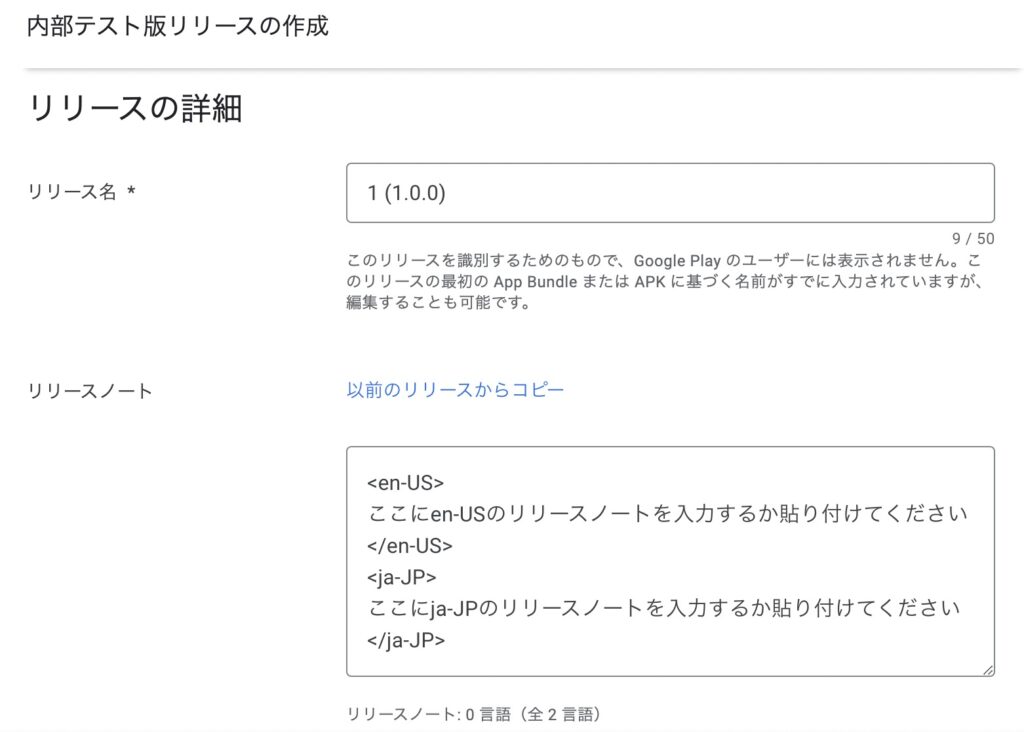
記入したら、まず [保存] をクリック
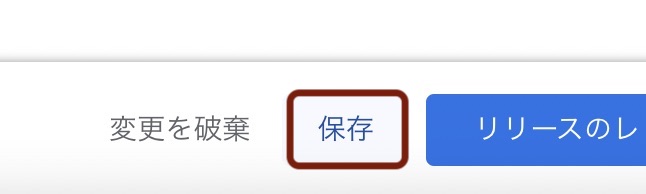
つづいて、[リリースのレビュー] をクリック

ここで問題があれば、エラーメッセージが表示されます。
私の場合は、広告IDとネイティブコードについて2件表示されました。
この対処方法については、あらためて次の記事で紹介します!
エラーメッセージが表示されない場合は、
右下の [内部テストとしての公開を開始] をクリック。

ダイアログが表示されるので [公開] をクリック
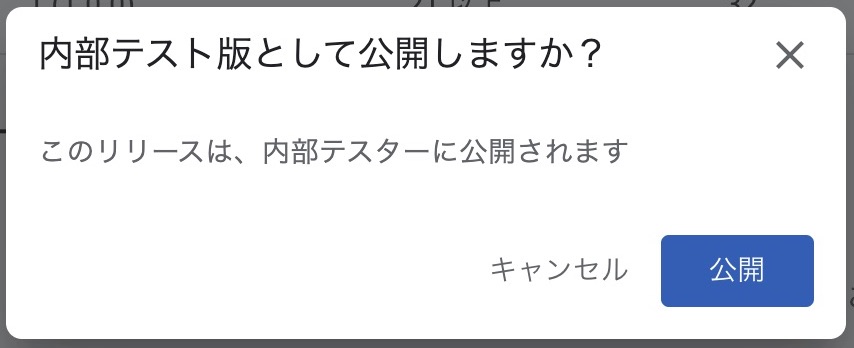
これで、内部テストとして公開完了です!
[リンクをコピー] ボタンを押して、テスターで設定したメール宛にURLをお知らせしましょう。
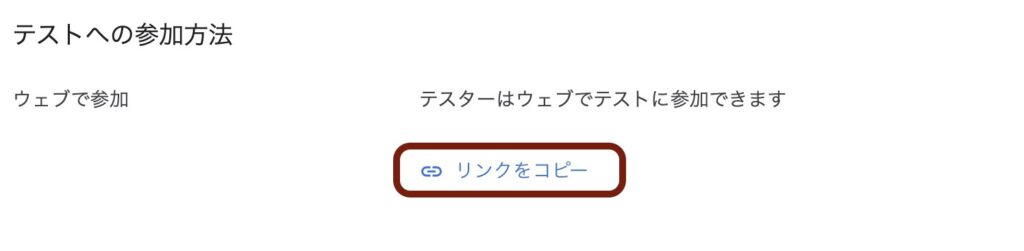
URLを受け取ったテスターは、そのURLから[招待に応じる] などのクリック後、Google Play からアプリをインストールできます。
Google Play にはアプリ名の横に (内部用早期アクセス)という文字が入っており、「あなたは内部テスターです・・・」といった文章も表示されます。
これで内部テストの手順は完了です。
テスターさんにはいろいろと試してもらいましょう。
注意点
登録できるテスターはGoogleアカウントのみです。
テスターに登録されていないメールアドレス宛にURLを送付してアクセスしても、アプリをインストールすることはできません。
安心してテストできますね。
Next Step
次は、今回出てきた [エラーメッセージ]
-> デバッグシンボルがないという警告についての対処法
-> 広告IDを使用を申告する
の対応方法についてそれぞれの記事に掲載します。