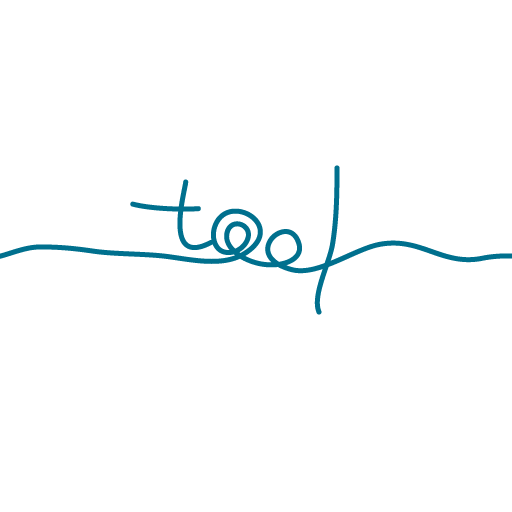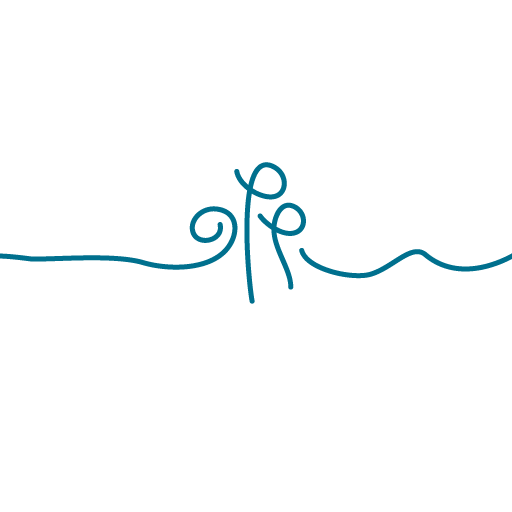Play Console デバッグシンボルがないという警告が出たのでアップロードする – Androidアプリ開発(7)
2023/02/21 2023/08/01
Androidアプリ開発の7回目です。
一連の流れはこちらから -> Androidアプリ開発の公開手順
目次
1. デバッグシンボルがないという警告が出た
Google Play Console で新しいリリースを作った際に出てきた警告がこちら

「このApp Bundleにはネイティブコードが含まれ、デバッグシンボルがアップロードされていません。
クラッシュや ANR を簡単に分析、デバッグできるよう、シンボル ファイルをアップロードすることをおすすめします。」
とあります。
Flutterで作成したappbundleをアップロードすると、この警告が出るのではないかと(勝手に)思っています。このエラーが出なかった方は、この記事はスルーしてください。
(PR)
2. ネイティブデバッグシンボルをアップロードする
調べたところ、いろいろ方法はあるようなのですが、どうやら手動でアップロードするのが手っ取り早いようなので、そうします。
以下、手順です。
手順1 : zip ファイルをつくる
(PROJECT_ROOT)
/build/app/intermediates/flutter/release/
の中にある下記3つのディレクトリ
arm64-v8a
armeabi-v7a
x86_64
を1つのzipファイルに圧縮します。
名前の指定は、特にありません。
自分がわかりやすい名前でOKです。
手順2 : zip ファイルをアップロードする
新しい App bundle
右端の → [詳細] ボタンをクリック

[ネイティブデバッグシンボル(.zip)をアップロード] をクリック
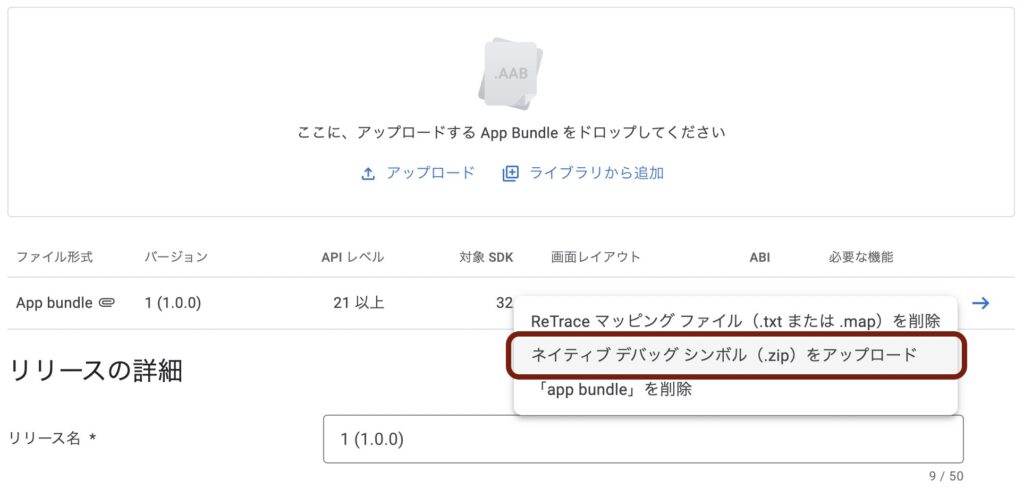
[ダウンロード] タブ をクリック
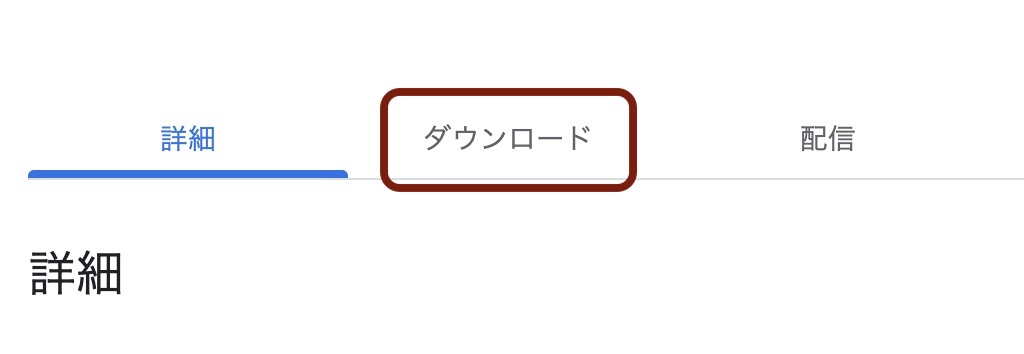
ネイティブデバッグシンボル 一番右の [アップロード] アイコンをクリック
ドロップできる画面が表示されるので、そこに手順1で作った zipファイルをドロップしてアップロード
ネイティブデバッグシンボル の右側がゴミ箱マークに変わっていれば、OK

これでネイティブデバッグシンボルのアップロードは完了です。
無事に警告も消えているはずです。
さて、次の記事では、もう一つのエラーメッセージ 広告ID についての対応方法を説明します。