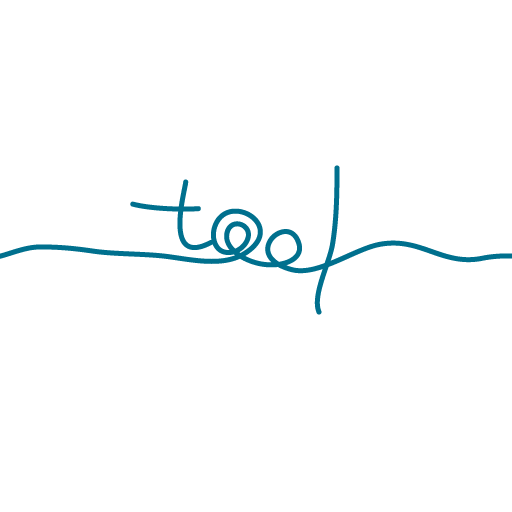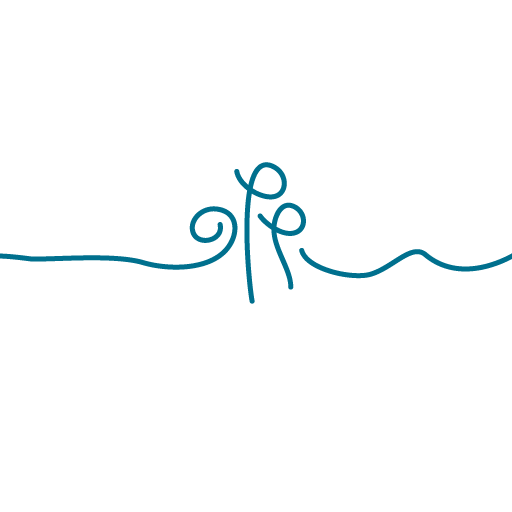Androidアプリを Google Store に公開! – Androidアプリ開発(11)
2023/03/03 2023/08/01
Androidアプリ開発の11回目です。
一連の流れはこちらから -> Androidアプリ公開手順
目次
1. 内部テストを行なったアプリを修正し、もう一度、内部テストとしてリリースする
バージョンコード versionCode は前回 1 でしたので、
2
にします。
バージョンネーム versionName は変更する必要はありません。
1.0.0
のまま。
なぜ?と思われた方は、Androidアプリ開発(10)Androidアプリのバージョンコードはこうつける – を読んでバージョンコードとバージョンネームの違いや値の付け方をもう一度、確認しておきましょう。
バージョンコードの編集も完了したら、Androidアプリ開発(5)Android Studio アプリへの署名とaabファイルの作成 – を参考にアプリへの署名、キーストアやアップロードキーを使ってaab ファイルを書き出しましょう。
aabファイルができたら、Androidアプリ開発(6)内部テストをしよう – を参照しながら、改めてリリースを作成し内部テストを行います。
<補足>
2回目の内部テストのURLも、1回目と同じものとなります。
今回もリリース前レポートが送られてきます。
Androidアプリ開発(9)リリース前レポートが届いたらチェック – も参考にして新しいエラーメッセージがないか確認しておきましょう。
(PR)
2. アプリをGoogle Play へ公開
内部テストもうまくいったら、いよいよAndroidアプリをGoogle Play へ公開です!
手順は以下のとおり
Play Console にログイン
https://play.google.com/console/
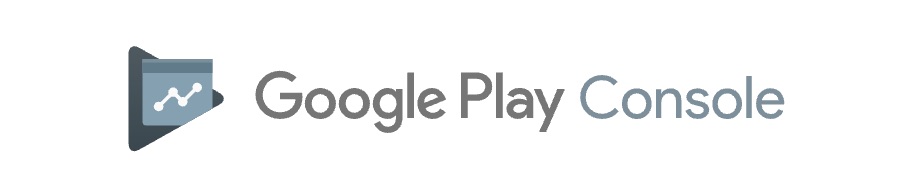
左メニュー
[内部テスト] をクリック
内部テストとして作成していたリリースを確認し
[リリースをプロモート] をクリック
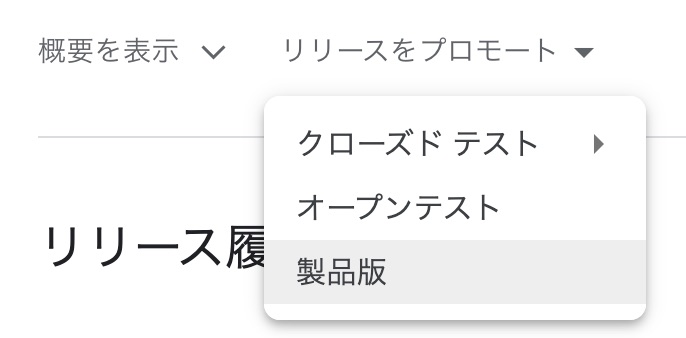
プルダウンメニューから [製品版] をクリック
(製品版ページへ遷移します)
手順2.
[リリース名] [リリースノート] を入力します。
英語と日本語の2言語で公開を準備していたので、リリースノートもそれぞれ記入しましょう。
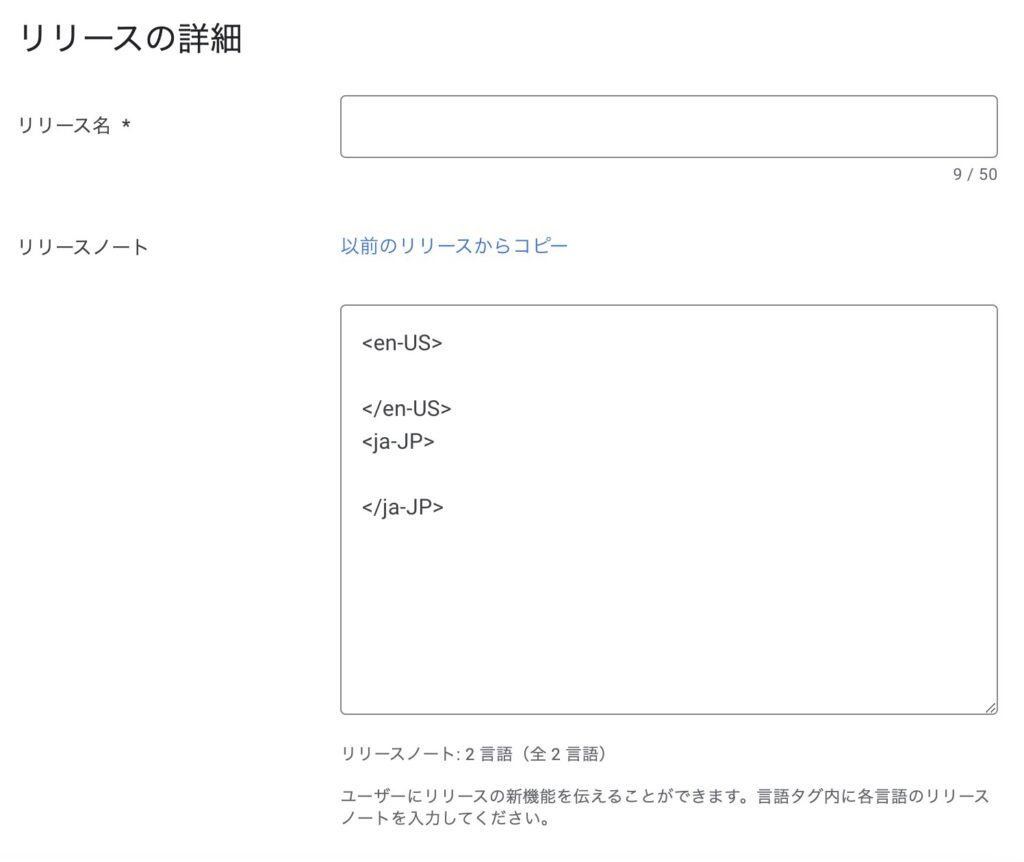
記入したら右下の [保存]

保存したらその横の [リリースのレビュー] をクリック
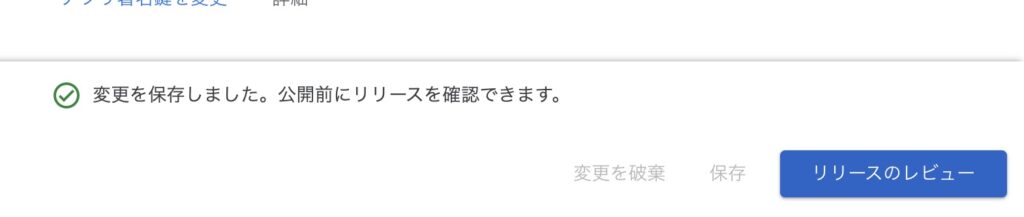
ダウンロードサイズやリリースノートなどを確認できます。
テストを行なっているので特に問題はないと思いますので次にいきます。
[製品版としての公開を開始] をクリック

「製品版として公開しますか?」というメッセージが表示されるので
[公開] をクリック
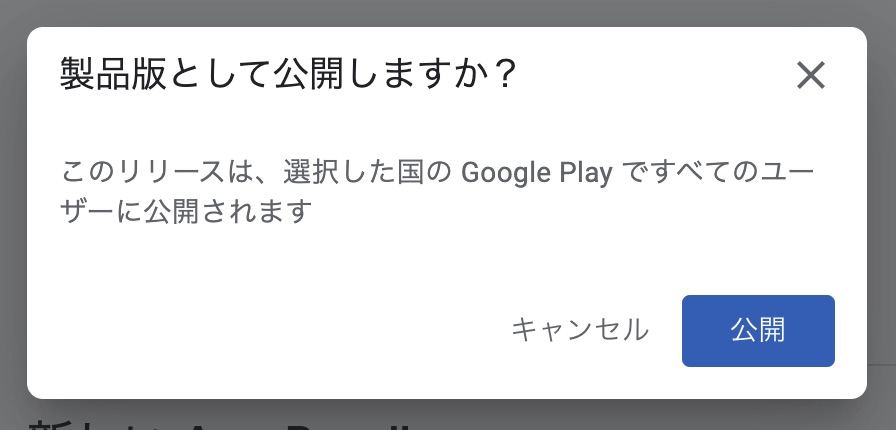
ステータスが [審査中] となります。
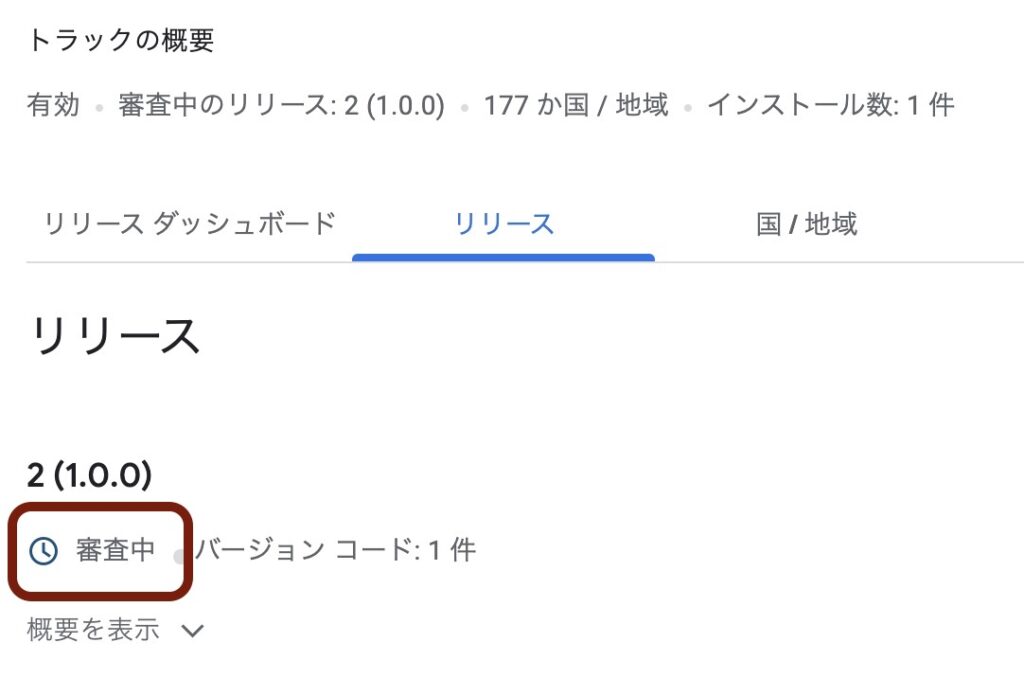
審査が終わるとメッセージが送られてきます。
審査OKの場合、ステータスが [Google Play で公開] となっているはず。
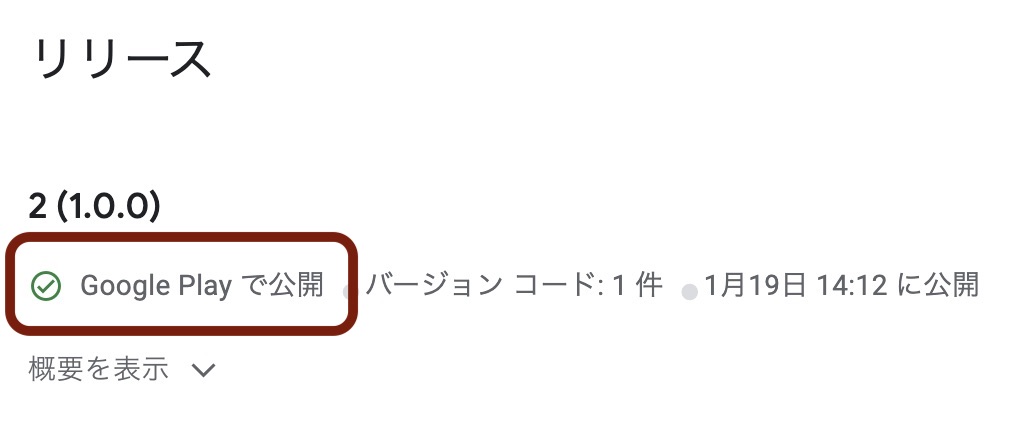
おめでとうございます!
これで Google Play にAndroidアプリを公開することができました!
自分の作ったAndroidアプリが Google Play で見られるなんて、なんだかとても嬉しいですね。
Next Step
次回は、
Play Console アプリのリリース審査はいつ終わるのか? についてまとめてみます。
アプリ開発において、スケジュール管理も大事ですよね。
審査がどのくらいかかるかというのを知っておくと、アプリを公開するまでどのくらいの期間が必要かおおよそ予測することができるので、次回確認することにしましょう。
さてここで、ちょっとブレイクして私の作成した1つめのアプリをご紹介します。
アプリ「NumPuzzle – ナンバーパズル」
温泉旅館などにあると、なぜか指を動かしてやってしまうロングセラーの「ナンバーパズルゲーム」。
数字を1から順に並べるだけのシンプルなものです。
すでにさまざまな種類のアプリがたくさんあるので似たようなものを「すでに持っている」という方もいらっしゃると思いますが、このアプリとの特徴は、なんと 10×10 という超難問があること。
完成までのベストタイムが記録されるので、なんとなく達成感も得られます。
私もちょっとした時間があれば 3×3 や 4×4 をやっちゃいます。
( 10×10 は超難問なので、気合を入れた時だけ。でもできたらとっても嬉しいです。)

広告についても、子どもに影響のあるものは出ないようにセッティングしていますので、小さいお子さんと一緒に楽しむこともできます。
お時間がすこーしできたときの暇つぶし用にぜひ。
かなり軽く作ったのでサクサク動かせると思います。