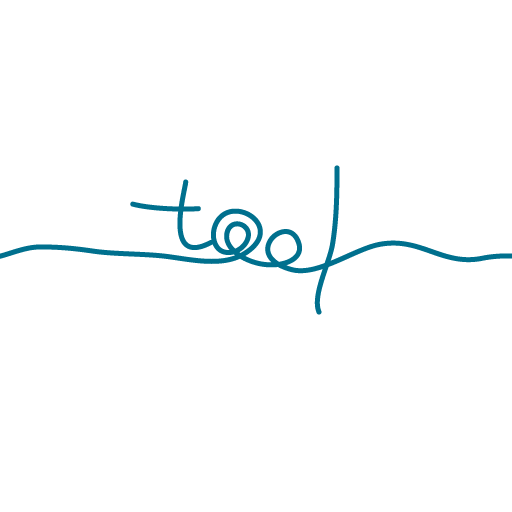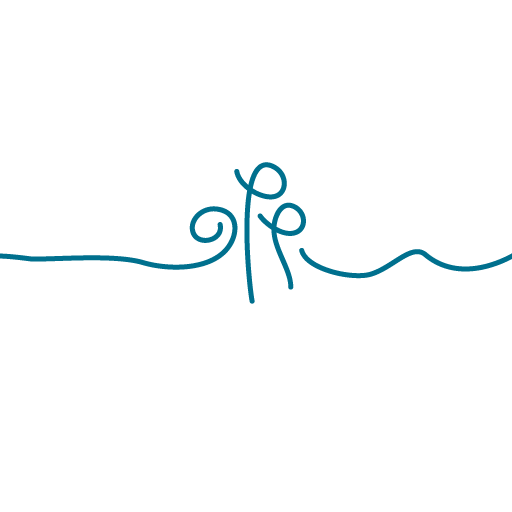Play Console アプリの作成とセットアップ – Androidアプリ開発(3)
2023/02/10 2023/08/01
この記事の前提
Google Play Console ログインに必要な デベロッパーアカウント を取得していること
「まだデベロッパーアカウントを作成していない」という方は記事
-> 「Googleデベロッパーアカウントを作る – Androidアプリ開発(1)」
を参考にしてみてください。
アプリ公開への一連の流れはこちらから -> Androidアプリ開発の公開手順
デベロッパーアカウントを取得できた方は Google Play Console にログインして下記へ進みましょう。
目次
1. [アプリを作成] – Google Play Console
Google Play Console を開きます。
https://play.google.com/console/
[すべてのアプリ] が選択された状態であることを確認のうえ
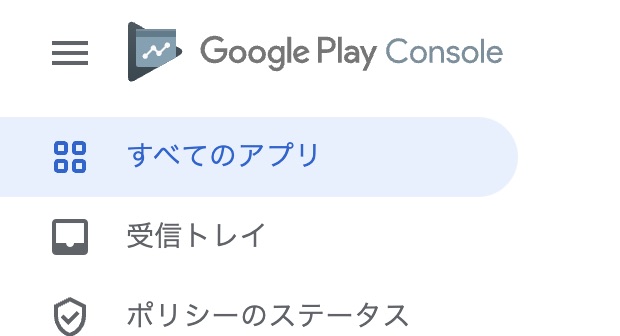
[アプリを作成] (右上の青いボタン)をクリック

開発したアプリについて、表示された項目を入力しましょう。
アプリの詳細
・デフォルトの言語
ここで選択した言語でアプリ名を追加します。
・アプリ名
アプリ名として Google Play に表示されます。
・開発したアプリがアプリとゲームのどちらであるかを指定します。
この設定は後で変更できます。
・アプリが無料か有料かを指定します。
申告
以下の内容を確認し、チェックボックスにて申告を行います。
・デベロッパー プログラム ポリシー
アプリがデベロッパー プログラム ポリシーを遵守していることを確認してください
・米国輸出法
米国輸出法に同意する
入力すると右下のボタンが有効化されるので
[アプリを作成] (右下のボタン)をクリック
アプリの作成はこれで完了です。
つづいて、アプリの設定に移りましょう。
(PR)
2. アプリのセットアップ – Google Play Console
アプリを作成したら、コンテンツに関する情報や、Google Play ストアに掲載する情報を設定していきましょう。
設定する内容は下記のとおり
[プライバシーポリシーを設定する]
[アプリのアクセス権]
[広告]
開発したアプリに広告を含むかどうかを申告します。
[コンテンツのレーティング]
以下の項目に入力して、レーティングを取得します。
・メールアドレス
・カテゴリ
ゲーム
ソーシャルまたはコミュニケーション
その他のすべてのアプリの種類
・アンケート
アプリの内容について、 はい or いいえ で答えられるアンケートが複数聞かれます。
すべて回答すればOKです。
Google Play では、コンテンツのレーティングが指定されていないアプリは認められません。
[ターゲット ユーザーおよびコンテンツ]
アプリの対象年齢層にチェックマークをつけます。
子供を含む年齢層にチェックを入れた場合、ファミリーポリシーに準拠する必要があり、その要件が表示されます。
開発したアプリが個人情報や機密情報を収集するものかどうか、法律に準拠しているか入力していきます。
また、アプリ内の広告が、子供に適した内容であり、Google Play 認定広告ネットワークから配信されているか、子供に関するすべての法律や、規制に準拠しているか、など宣言する必要があります。
[ニュースアプリ]
ニュースアプリかどうかを確認されます。
ニュースアプリの場合は、Google Play ニュースに関するポリシーを順守しているかどうかを確認します。
[COVID-19(新型コロナウイルス感染症)の接触確認アプリとCOVID-19感染の可能性アプリ]
該当するかどうかを選択します。
[データセーフティ]
データの収集を行うかどうかなど、回答して進めてください。
[行政アプリ]
政府機関に関連するアプリかどうかを問われます。
引き続き、ストアの設定にうつります。
[アプリのカテゴリ]
アプリのコンテンツやメイン機能に最もよく当てはまるアプリの種類、カテゴリ、タグを選択します。
[ストアの掲載情報に表示する連絡先の詳細]
メールアドレスは必須の入力項目です。
この情報が Google Play で「デベロッパーの連絡先」としてユーザーに表示されます。
[外部マーケティング]
[保存]
補足
アプリを作成しているときの左側メニューは、以下のとおりです。
Google Play Console
<- すべてのアプリ
[ダッシュボード]
[受信トレイ]
[統計情報]
[公開の概要]
リリース
[リリースの概要]
[製品版]
[テスト]
[リーチとデバイス]
[App Bundle エクスプローラ]
[設定]
・
・
・
実際の画面はこちら
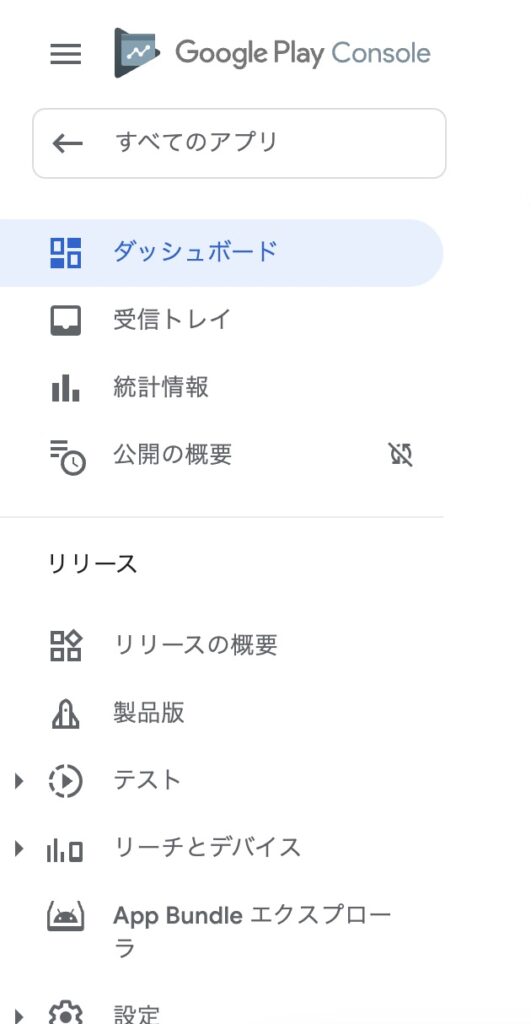
今回、入力した内容の1部についてはこのメニューからもアクセスできます。
成長
[ストアでの表示]
– [ストアの設定]
ポリシーとプログラム
[アプリのコンテンツ]
Next Step
このあとはいよいよ Google Play ストアに掲載するメインの画像や紹介文を入力します。
ここからはまたひとつ大変な作業となりますので、以上でひとまずブレイク。
おつかれさまでした。
開発したアプリを Google Play へ公開するためには、さまざまなステップが待ち構えています。
1つ1つやっていけば必ずアプリを公開できます。ぜひ一緒にクリアしていきましょう。