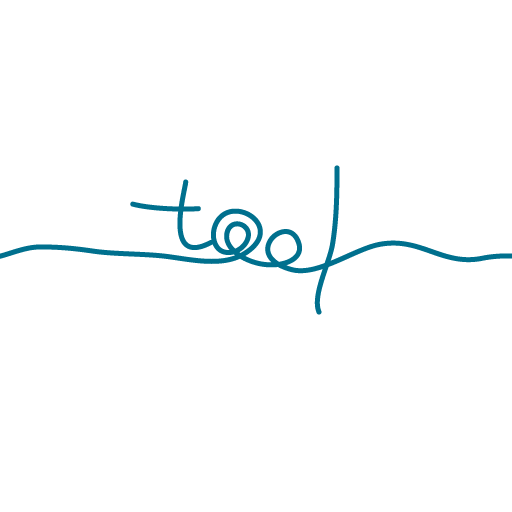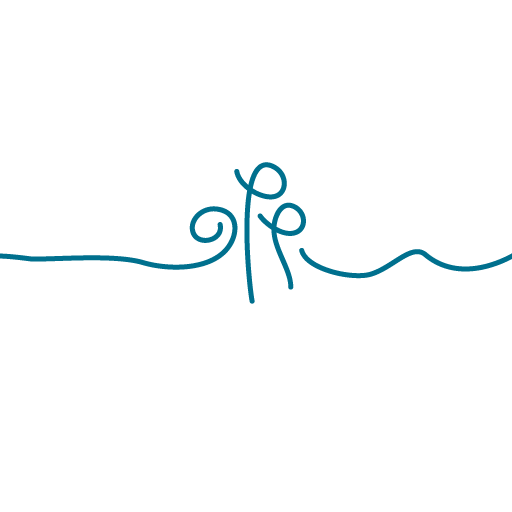Play Console へログイン – デベロッパーページを作る – Androidアプリ開発(2)
2023/02/09 2023/08/01
Google Play デベロッパー アカウントを作成したら、Google Play Console を使用することができます。
「まだデベロッパーアカウントを作成していない」という方は1つ前の記事
-> 「Googleデベロッパーアカウントを作る – Androidアプリ開発(1) 」
を参考にしてみてください。
アプリ公開への一連の流れはこちらから -> Androidアプリ開発の公開手順
では早速 Google Play Console にログインしてみましょう。
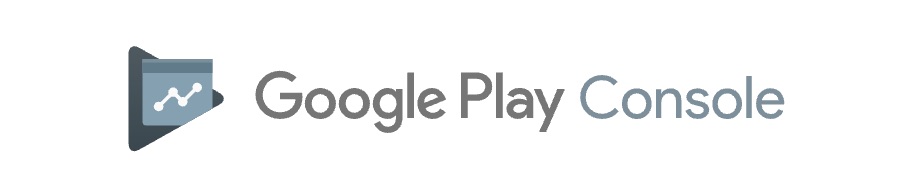
目次
1. Google Play Console にログイン
https://play.google.com/console/
もし、Google アカウントからログアウトしている場合は、ログインの上、デベロッパーアカウントを選択してください。
ログイン後、下記のメニューが表示されていると思います。
[すべてのアプリ]
[受信トレイ]
[ポリシーのステータス]
[ユーザーと権限]
[レポートのダウンロード]
[アカウントの詳細]
[デベロッパーページ]
[関連付けられているデベロッパーアカウント]
[アクティビティ ログ]
[設定]
実際の画面はこちら
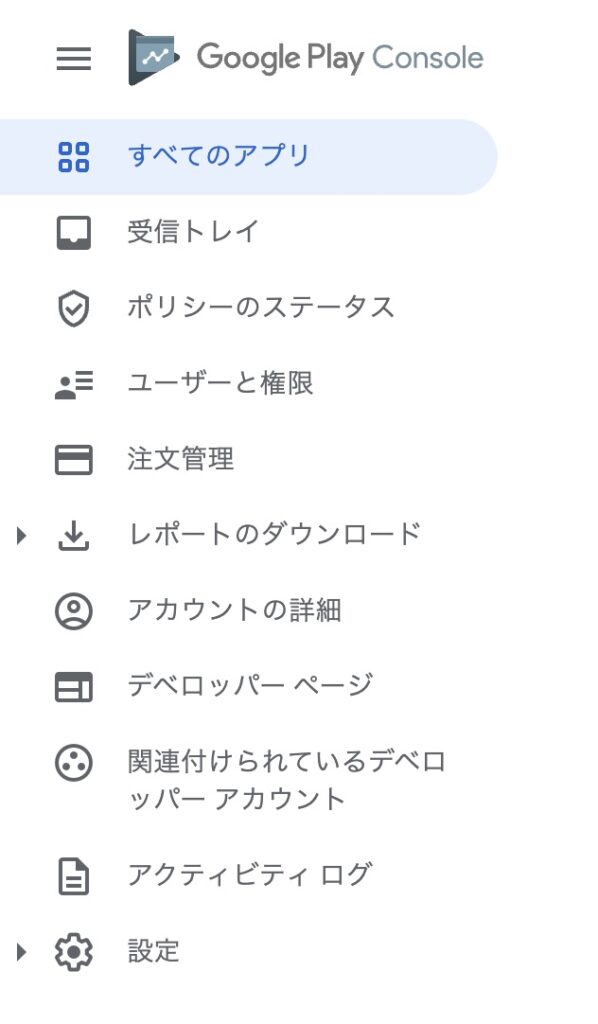
これから、アプリを開発して公開するには、まず
[すべてのアプリ]
から始めることになりますが
その前に
自分のデベロッパーアカウント情報が問題ないかどうか
確認できるところを見ておきましょう。
(PR)
2. Google Play Console で デベロッパーアカウント情報 を確認する
デベロッパーアカウントを作ったあなたは、Play Console を使うことができるようになりました。
とはいえ、メニュー項目も多岐にわたるため、ここでは知っておいたほうがよい項目のみ、ご紹介しておきます。
[アカウントの詳細]
アカウントを作成するときに入力した項目が記載されています。
デベロッパーアカウント ID もここにあります。
デベロッパーサポートにお問い合わせする必要が出てきたときはこの ID を使用しましょう。
[ユーザーと権限]
現時点では、ユーザー数はあなた1人となっていると思います。
もし、どなたかと共同で運営したいという場合は、デベロッパーアカウントに新しいユーザーを招待できます。
ユーザーに表示するアプリや、使用できる Google Play Console の機能、アクセスできるデータなどを権限を指定することもできます。
[デベロッパー ページ]
このページに表示されている項目を入力していくと、デベロッパーページが作成できます。
3. デベロッパーページを作るには
デベロッパーページとは、Google Play の アプリ名の下に表示される デベロッパー名をタップした際に表示されるページのことです。
デベロッパーページを作成していない場合は、アプリのリストが表示されます。
試しに、ご自身のスマートフォンで公開されているアプリを検索し、表示されている デベロッパー名をクリックしてみてください。
例えば
Adobe ・・・ デベロッパーページが表示される
メルカリ ・・・ アプリのリスト もしくは アプリが表示される
アプリがそこまで多くない場合は、アプリのリストだけで十分かもしれません。
そもそも、1つ以上アプリを公開していないと、デベロッパーページは作成できません。
公開するアプリが増えていき、なおかつ、特におすすめしたいアプリがある場合には、デベロッパーページを作成して、おすすめアプリを表示させてもよいと思います。
とはいえ、海外のアプリなどをみてみると、1つだけでもデベロッパーページを作成していたりしますので、作成するタイミングとしては、あまり深く考えず「1つ以上アプリを作成した後」自身のアカウントのイメージ画像も準備できた後ということでよいと思います。
デベロッパーページを作成しようと思ったら準備する仕様は下記のとおりです。
[デベロッパー名]
[住所]
有料アプリやアプリ内アイテムを販売する場合は住所を指定する必要があります。
[プロモーションテキスト]
140文字まで
[ウェブサイトのアドレス]
公式ウェブサイトを持っている場合はそのURLを記入
[デベロッパーのアイコン]
JPEG または 24ビットPNG(非透過)
512 x 512 ピクセル
最大 1MB
[ヘッダー画像]
JPEG または 24ビットPNG(非透過)
4,096 x 2,304 ピクセル
最大 1MB
[おすすめのアプリ]
公開しているアプリから選択します
補足
Google Play Console の概要やデベロッパーページについて確認できたでしょうか?
Google Play の アプリページ下の方にある デベロッパーの連絡先 という項目に表示される情報については、上記の [アカウントの詳細] ではなく、アプリを作成すると指定する部分となります。
次は、いよいよ 開発したアプリを公開するための「アプリの作成」となります。